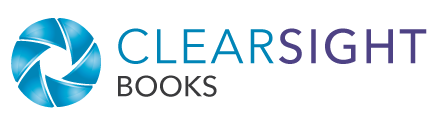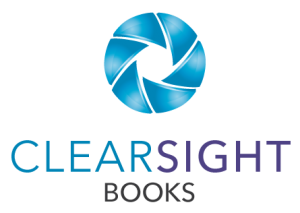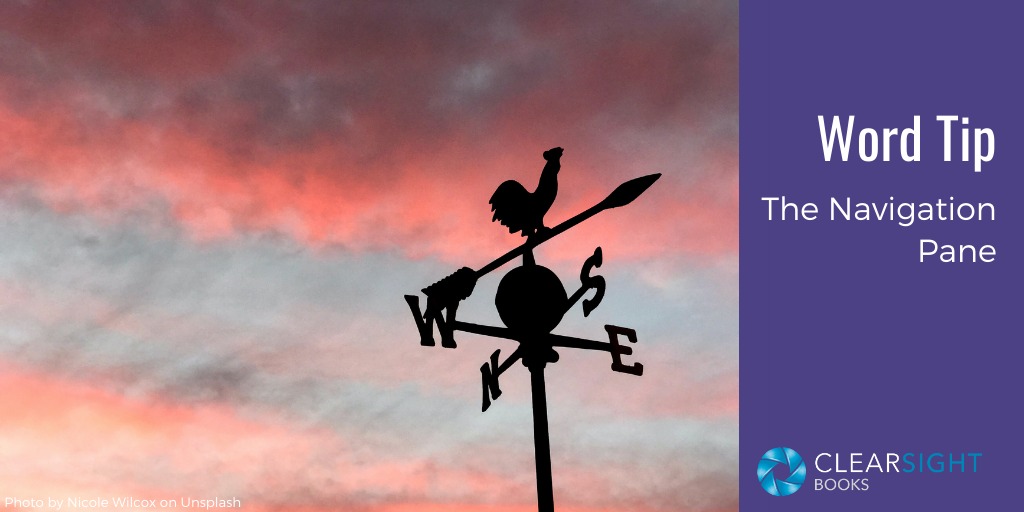
Originally published November 5, 2020; updated November 25, 2024.
My client excitedly told me, “I’ve just found the coolest thing in Word: the navigation pane. It has made my life so much easier—you gotta tell everyone about this!”
Okay, I got my marching orders! Tip time.
Microsoft Word’s navigation pane has been around for a decade, but I’ve only been using it in the last year or so—perhaps because for so long I’ve had a small laptop screen with little real estate to spare. With the volume of Zoom calls I’ve been on in 2020, I added a larger monitor and now have more space to play with. And now that I’ve used the nav pane, I agree with my client—it can make your life easier.
Opening the Navigation Pane
To open the navigation pane, go to the View menu and click the Navigation Pane checkbox. (I realize it might be difficult to see all the detail in these images, but if you are experienced in Word, I think you’ll be able to follow.)
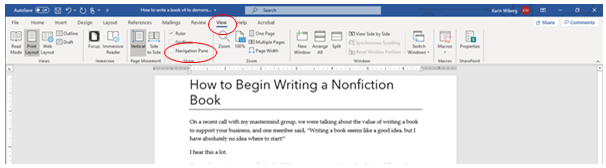
The navigation pane will appear at left.
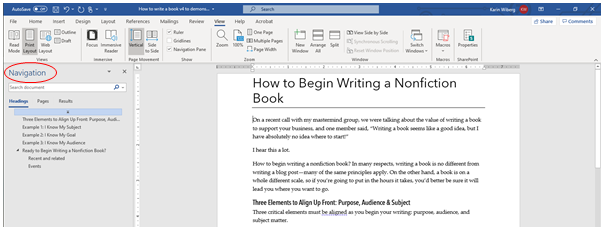
What You’ll See in the Nav Pane
For the navigation pane to display anything useful, you must be using Heading Styles in your document—Heading 1, Heading 2, Heading 3, and so on. If you are unfamiliar with Styles, see this article on how to use them (and how to use the automatic table of contents, which works similarly to the nav pane).
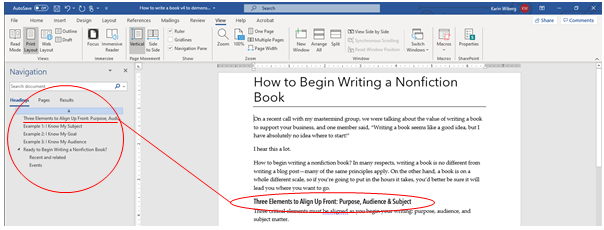
Notice that the content in the nav pane looks like an outline, with some lines at the primary level and some indented. Notice also the first heading in the sample document (“Three Elements to Align Up Front . . .”) is in the nav pane; it is styled in Heading 1. Four other lines in the nav pane are also styled in Heading 1—you can tell because they are all at the leftmost (unindented) location.
You’ll also see two lines indented under the last Heading 1 line (“Ready to Begin Writing . . .”); those lines are styled in Heading 2. Notice the arrow next to the “Ready to Begin” heading. You can click on that arrow to expand or collapse the headings under it.
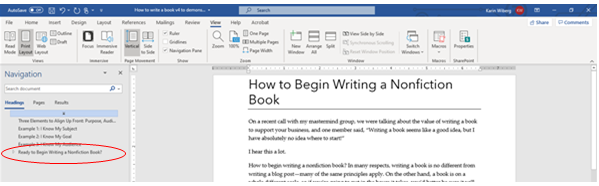
Using the Navigation Pane
So, I can see headings, you might be thinking. Big deal.
Okay, so first, you can view the structure of your document easily, which is nice (the automatic TOC does that too), but here are the really cool things . . .
Cool thing #1: Each of those headings is a hyperlink that will take you to that part of the document. Just click on it. The nav pane stays at left while you zoom around.
Cool thing #2: You can drag and drop entire sections of your document in the navigation pane. No copying pages of content, scrolling to find where it goes, and hoping you are pasting it in the right place.
These cool things can be incredibly useful when you are working in a long document—like a book. If you’ve got the real estate, give it a try!
Note: If you run into problems trying to move text, check your Word settings to make sure drag-and-drop is enabled. Choose File, Options, Advanced. In the section labeled “Editing options,” make sure “Allow text to be dragged and dropped” is checked.
Another note: The drag-and-drop does not work on the web-based Office 365, only desktop. I’ve also had reports it may not work on Macs (I can’t verify that one myself).