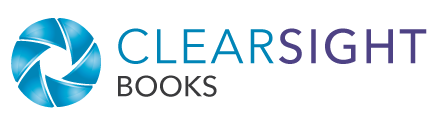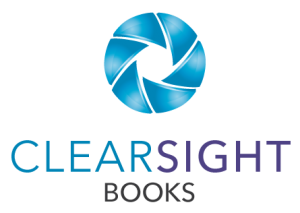A couple of months ago my computer crashed. I’d been getting some warning signs for a while that it was time to replace it (blah blah blah “can’t find hard drive” blah blah blah), but I hadn’t managed to do so yet. After trying a few methods of repair, I finally gave up. It was time for a new computer. Luckily, I was prepared for such an eventuality.
Are you prepared for an “unexpected technology event”? If you have a book project on your computer somewhere, you know the effort that goes into writing and publishing a book: a lot. And I promise—you don’t want to lose it!
In this article, I want to touch on the unsexy but necessary topic of file management, including:
- Backups
- File organization
- Project wrap-up
Not interested? Okeydoke, move on . . . but don’t say I didn’t warn you! 😉
File Management Practice 1: Backups
If you ignore everything else in this article, pay attention to this one piece of advice: keep a backup of your files! Having a backup protects you in case of a computer crash, lost computer, or a hacker trying to ransom your files. Without getting into too much technical detail, I’d say most of us (individuals/writers) have three major ways to protect our files: local physical backup, cloud storage, or a cloud-based backup service.
Local physical backup
If you’re of a certain age, you may remember copying files off your hard drive onto a floppy disk or burning them onto a CD—that is, making a physical copy. Today you’re more likely to use a flash drive or a separate hard drive to make a local physical backup. If you use this method, you might want more than one copy, and you might want to periodically store a version off-site (think fire).
I do occasionally make flash drive backups, but to me scheduling regular physical backups and making sure they happen, not to mention dealing with a second location, seems like a lot of work. The next two options are easier.
Cloud storage
As apps have moved to the cloud, storage has as well, and cloud storage can be a way to protect your files. If you regularly use Google Drive, OneDrive, Dropbox, or similar cloud storage tools, those can act as the single repository for your files, making them accessible from any device. If your computer crashes, you can access them from another with no interruption, as long as you have your login credentials.
However, you must make sure all your files are in that cloud storage. I’d be surprised if you weren’t still working with at least some files on your hard drive. If that’s the case, take a look at the settings in your cloud storage service and make sure it is syncing all the files and folders you’d need if your laptop got dropped in the bathtub.
Cloud storage is definitely useful and might meet most of your needs, but it is not always designed to function as a true backup—that is, a copy. This is where a backup service might come in handy.
Backup service
Similar to cloud storage you manage yourself, a backup service like Backblaze, Carbonite, or IDrive backs up your files to the cloud but without your having to do anything. For instance, I use Backblaze. Once I installed it, it began backing up all the files on my hard drive (except program files) in real time. I don’t have to think about the backup process—it just runs in the background. And even if I have something stored in my OneDrive, Backblaze views OneDrive as a drive on my computer and backs that up too.
I have used my Backblaze backup infrequently. I check it periodically to confirm my files are there, and once or twice I’ve grabbed a file that I’d accidentally deleted. With my recent computer crash, I had to use my backup for a full restore. Now, there’s no getting around the fact that having to buy a new computer in a hurry and get programs running and files restored is no fun. But I didn’t lose anything.
File Management Practice 2: File Organization
If you’ve got backups under control, yay you! Maybe you’re up for some efficiency gains while writing and/or publishing your book. If so, consider how you organize your book files. Two things I focus on: versioning and foldering.
Versioning
When you have a document you work on repeatedly (like your book manuscript!), it helps to periodically save the current version and make a new version to continue working on. Then, if you realize that how you restructured the content doesn’t work or that you cut an important concept, you can go back to the prior version.
This process works best when you have a versioning protocol. For the most part, I use a very simple method, appending the version number—v2, v3, v4, and so on—to the file name. So for this newsletter, I have:
- March 2024 newsletter.docx
- March 2024 newsletter v2.docx
- March 2024 newsletter v3.docx
When I send the file to an editor for proofreading, they send it back with their initials appended to the file name, e.g., March 2024 newsletter v3_JH.docx. This simple method lets me sort files easily.
Choose a method that works for you. Some people like dated files, e.g., 2024_03_25_March 2024 newsletter.docx. Other people use 1.1, 1.2, 1.3, then 2.1, 2.2, 2.3, and so on. For your book, the important thing is that you can identify the latest version easily.
Pro tip: Avoid using the word “final” in your file name, or you’ll end up with documents like this:
- March 2024 newsletter_final.docx
- March 2024 newsletter_final_post final.docx
- March 2024 newsletter_final_post final_really really final.docx
LOL.
Foldering
Books are big projects. In addition to versioning files, it can help to create a logical folder structure for your work. This reduces the number of files you have to look through to find what you need.
For instance, with my client projects I typically have folders that include Meeting Notes, Sources, and Original files. When I have multiple rounds of work, I usually set up folders for each phase: Revision, Copyedit, Format, Proofread, Design. And sometimes I number folders that I want to appear in a particular order. So on my book projects, you might see a folder structure something like this:
- 01_revision
- 02_file to copyeditor
- 03_files from copyeditor
- 04_files ready for formatting
- 05_first round of uploads
- 06_second round of uploads
- Covers and interior design
- Endorsements
- Marketing
- Meeting notes
- OLD
- Original files
- Research and sources
My favorite folder is OLD (always in all caps!). Any file I am moving on from but don’t want to lose goes in this folder. Do I go back to the OLD folder very often? Nope. But I want it just in case, because once in a while I do need an old document. (Not too long ago, I was talking with another writer who uses this exact process: don’t think about it; just throw it in the OLD folder. Maybe writers are naturally packrats . . .)
File Management Practice 3: Project Wrap-Up
Got the first two categories of file management under control? Good on you! This third one I’d be willing to bet many folks have not considered: cleaning up, organizing, and documenting your book project files when you are done with the project.
Why bother organizing files when you are done? Because it is easy to forget what’s where and how you did things, and if you ever want to do another book project (which by this point might seem an impossibility but is not), it will help to know what you did the first time.
When I wrap up a publishing project for a client, here’s what I typically compile to give to the client:
- Final book files – These are the final cover and interior files that were uploaded to the publishing platforms.
- Publication information – This document includes basic reference info like book title, ISBNs, and pricing, as well as instructions on how to order books, check sales reports, and perform similar tasks.
- Metadata document – This document includes all the data used in setting up the book for publication, e.g., book description, author bio, categories and keywords, endorsements.
- Other important info – This folder contains other critical info, such as copyright registration and Library of Congress submission information.
- Readme – I always make a “readme” file that describes all the documents and folders I am giving them.
I keep all those nicely organized files for myself, and in addition, I keep:
- Detailed production notes – I document exactly what we had to do for the book, especially if there are special elements that I don’t work on very often. For instance, I recently worked on an embedded index in an EPUB file. It required a lot of trial and error to get it working properly; by documenting what eventually worked, the next time I have this as part of a project I will be much faster.
- ARCHIVE folder – Everything else—all the old folders I likely won’t need—I throw into an ARCHIVE folder. As with the OLD folder, it gets things out of the way that I won’t likely need but want to keep just in case.
In a nutshell: If you are self-publishing and handling your own production, document what you do. If you are self-publishing and have someone else doing production work for you, make sure you get the final files and know what you have. And even if your book is being published by a traditional publisher, organize your own files and folders and document your role in the production process (’cause book two is coming, right?).
Is this unnecessary work?
Only you can decide how much time and energy to spend on file management. There is a balance between the time spent on organization and the return you get from it. I am definitely a fan of using the least possible structure needed to keep things working smoothly, so my organizational practices are loosely consistent but far from absolute.
But a book project is a big effort. How much risk are you willing to take if your computer dies? How much of a headache will it be to figure out the same book creation process again on your next book?
When my computer died, I was annoyed for sure. But I wasn’t worried.
Yes, I really do provide clients with organized files when we are done with a project! If that level of service sounds like something you appreciate, get in touch to talk about your book project. Just email info@clearsightbooks.com.